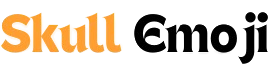Type Emojis on Mac have become an essential part of digital communication, adding personality, emotion, and visual flair to our texts, emails, and social media posts. While they are ubiquitous on smartphones, typing emojis on a Mac may not be as intuitive for everyone. Fortunately, macOS offers multiple methods to easily add emojis to your messages, documents, and more. Whether you’re a casual user or a power user, there are several ways to type emojis on a Mac. This guide will walk you through the most effective methods to use emojis seamlessly on your Mac.
1. Using the Type Emojis on Mac (The Built-In Shortcut)
The easiest and most straightforward way to Type Emojis on Mac on Mac on a Mac is by using the built-in Emoji Picker. macOS comes with an integrated emoji keyboard, accessible via a keyboard shortcut.
How to Access the Emoji Picker:
- Press Control + Command + Space: This will bring up the Emoji Picker, a small floating window displaying a wide variety of emojis.
- Browse or Search: The window is categorized into various sections like Smileys & Emotion, Animals, Food, Objects, and Symbols. You can browse through these categories or use the search bar at the top of the Emoji Picker to find a specific emoji (for example, typing “heart” to find various heart emojis).
- Insert the Emoji: Once you’ve found the emoji you want to use, just click on it, and it will be inserted at the location of your cursor.
This method works in virtually any application where text input is supported, including messaging apps, word processors, email clients, and web browsers.
Customizing Emoji Picker:
- Recent Emojis: The Emoji Picker will show your most recently used Type Emojis on Mac at the top of the list for faster access.
- Skin Tone Modifications: Many emojis, especially those depicting people, have multiple variations to account for different skin tones. You can click and hold on any human emoji to choose a different skin tone.
- Emojis for Various Activities: Whether you’re texting, creating documents, or writing a blog post, the Emoji Picker offers emojis for all occasions—from food and animals to professions and symbols.
2. Using the Character Viewer
If you want to access even more special characters, symbols, and emojis, the Character Viewer is another excellent tool on macOS. The Character Viewer provides a wider selection of symbols, including less common emojis and special characters that may not appear in the Emoji Picker.
How to Open the Character Viewer:
- Open Character Viewer: You can access it by pressing Control + Command + Space, just like the Emoji Picker. Alternatively, you can open it from the menu bar by selecting Edit → Emoji & Symbols.
- Browse Symbols: The Character Viewer includes a search function, as well as a wide variety of categories, including emojis, mathematical symbols, arrows, and even dingbats (fancy symbols).
- Insert Emoji: After finding the emoji or symbol you need, just double-click on it to insert it into your text.
Using Character Viewer to Customize Your Emoji Use:
- Favorites: Just like with the Emoji Picker, you can mark specific characters or emojis as favorites by dragging them into the “Favorites” section for quick access.
- Advanced Options: Character Viewer allows you to choose from various character sets and font variations, providing access to a wealth of symbols beyond basic emojis.
3. Adding Type Emojis on Mac via Touch Bar (for MacBook Pro Users)
If you’re using a MacBook Pro with a Touch Bar, you can quickly access emojis right from the Touch Bar, making it a handy tool for quick communication.
How to Use the Touch Bar for Emojis:
- Activate Emoji Keyboard: When typing in any text field, the Touch Bar will automatically display suggestions and predictive text. If you press the globe icon or tap on the emoji icon in the Touch Bar, it will bring up an emoji keyboard.
- Choose Your Emoji: You can swipe left and right to see different emoji categories and tap on your desired emoji to insert it into your text.
- Search Functionality: The Touch Bar’s emoji section also includes a search field, so you can type out an emoji’s name (like “cat”) and quickly find the one you’re looking for.
The Touch Bar emoji picker is particularly useful for fast emoji input without having to interrupt your typing flow.
4. Using macOS Text Replacement for Quick Emojis
Another clever way to Type Emojis on Mac on a Mac is by setting up text replacements. macOS allows you to create shortcuts for words or phrases, which can automatically be replaced by emojis when typed.
How to Set Up Text Replacements for Type Emojis on Mac:
- Open System Preferences: Go to the Apple menu and select System Preferences.
- Go to Keyboard: Select Keyboard, then click the Text tab.
- Add a New Shortcut: Click the + button to add a new text replacement. In the “Replace” field, type a text shortcut (for example, “:-)” or “happy”), and in the “With” field, paste the corresponding emoji (😊 for happy, for example).
- Test It Out: Now, whenever you type your shortcut (like “:-)”), macOS will automatically replace it with the selected emoji.
Text replacement shortcuts are especially useful for commonly used emojis and can save you time if you type them frequently.
5. Copy and Paste from Websites
For users who prefer not to use the built-in emoji tools or are seeking more niche emojis, you can always copy and paste emojis from websites that specialize in emojis. Many websites display emojis with a convenient copy-paste functionality.
How to Use This Method:
- Go to an Emoji Website: Websites like Emojipedia or Get Emoji display a comprehensive list of emojis that you can easily copy.
- Copy Emoji: Find the emoji you want, click on it, and then use Command + C to copy it to your clipboard.
- Paste into Text: Once copied, you can paste it directly into your text using Command + V.
While this method may not be as convenient as the built-in options, it can be useful if you’re looking for more obscure or newly released emojis that might not yet be available through the Emoji Picker.
6. Using Third-Party Apps
If you find that you’re not satisfied with the native emoji tools on macOS, you can always turn to third-party applications that specialize in emoji input and customization. Apps like Rocket or Emoji+ offer more advanced features, such as emoji suggestions, search capabilities, and even custom emoji creation.
How to Use a Third-Party App for Emojis:
- Download the App: Find the app on the Mac App Store or from a trusted third-party source and install it.
- Use the Emoji Tools: These apps typically add an emoji menu or keyboard to your Mac, allowing you to quickly find and use emojis with additional customization options.
- Advanced Features: Some apps offer advanced emoji tools like animated emojis, reaction emojis, and more.
Third-party apps may also offer integration with other apps or services, giving you an expanded set of emoji options.
7. Emoji in macOS System Settings (Preferences and Other Locations)
Finally, it’s worth mentioning that emojis are also used throughout macOS’s system settings, file names, and other locations. You can insert emojis into file names to make them more fun or personalized, and some apps like Finder and Notes allow you to visually enhance your interface with emojis.
How to Add Emojis in Finder or Other Mac Apps:
- Open Finder: When renaming files or creating folders, you can use the Emoji Picker to add emojis to the name. This can help you organize your files or make them visually appealing.
- In Notes or Calendar: You can also add emojis in apps like Notes or Calendar for easier and more enjoyable organization.
Conclusion
Type Emojis on Mac have become more than just a fun way to enhance our online communication—they’re now a part of everyday text, allowing us to express emotion, tone, and creativity. With macOS’s multiple ways to type and access emojis, it’s never been easier to inject some fun into your digital conversations.
Whether you’re using the simple and efficient Emoji Picker, the powerful Character Viewer, or even customizing your text replacements, macOS offers a range of tools to help you get your emoji game to the next level. Additionally, the Touch Bar and third-party apps add even more options for users who want even faster or more advanced emoji inputs.