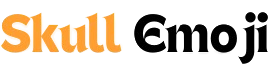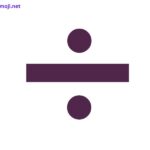In today’s digital communication landscape, emojis have become an essential part of expressing emotions, ideas, and even humor. Whether you’re chatting with friends, drafting an email, or posting on social media, emojis can add a layer of meaning to your text. If you’re using a Chromebook, you might be wondering how to easily type these colorful symbols. In this article, we’ll explore various methods to type emojis on a Chromebook, making your communication more engaging and expressive.
Understanding Emojis on Chromebooks
Chromebooks run on Chrome OS, which is a lightweight operating system designed primarily for web-based applications. This operating system includes native support for emojis, making it relatively straightforward to access and use them in your texts. Below are several methods to type emojis on a Chromebook, each suited to different needs and preferences.
Method 1: Using the Emoji Keyboard
Step 1: Access the Emoji Keyboard
The easiest way to insert emojis on a Chromebook is through the built-in emoji keyboard. Here’s how to access it:
- Open the Application: You can use any text input field, whether it’s Google Docs, Gmail, or a social media platform.
- Open the Emoji Keyboard: Press
Ctrl+Shift+Ufollowed by1F600(for the 😀 emoji) and then pressEnter. However, if you prefer a graphical interface:- Click on the area where you want to type.
- Right-click (or two-finger tap on the trackpad) to bring up the context menu, and select “Emoji” or simply press
Search(the magnifying glass key) to bring up the launcher.
Step 2: Browse and Select Emojis
- Browse: The emoji keyboard will appear. You can scroll through the categories or use the search bar at the top to find specific emojis.
- Select: Click on any emoji to insert it into your text. It will appear at the cursor’s position.
Method 2: Keyboard Shortcuts for Emojis
If you frequently use certain emojis, you can memorize their Unicode shortcuts for quicker access. Here are a few common ones:
- 😀 (Grinning Face):
1F600 - ❤️ (Red Heart):
2764 - 🎉 (Party Popper):
1F389 - 👍 (Thumbs Up):
1F44D
To enter an emoji using its Unicode:
- Press
Ctrl+Shift+Uto enter Unicode input mode. - Type the emoji code (like
1F600) and then pressEnter.
This method is particularly handy for users who frequently use a specific set of emojis.
Method 3: Copy and Paste Emojis
If you have a specific emoji in mind and don’t want to go through the emoji keyboard, you can also copy and paste emojis from online sources. Here’s how:
- Visit an Emoji Website: Websites like Emojipedia or GetEmoji provide a comprehensive list of emojis.
- Copy the Emoji: Find the emoji you want to use, highlight it, and right-click to copy (or use
Ctrl+C). - Paste the Emoji: Go back to your text input field and paste it by right-clicking and selecting “Paste” or using
Ctrl+V.
This method is beneficial for users who prefer not to memorize shortcuts or navigate through the emoji keyboard.
Method 4: Using Extensions
For users who want more emoji options or features, Chrome Web Store offers various extensions that can enhance your emoji-typing experience. Here’s how to install and use an extension:
Step 1: Install an Emoji Extension
- Open Chrome Web Store: Go to the Chrome Web Store by searching for it in your Chrome browser.
- Search for Emoji Extensions: Use keywords like “emoji keyboard” or “emoji picker” to find suitable extensions. Some popular options include “Emoji Keyboard by JoyPixels” or “Emoji Input”.
- Add to Chrome: Click on the extension you like and then click “Add to Chrome”. Follow the prompts to install it.
Step 2: Use the Extension
- Open the Extension: After installation, you’ll typically find the extension icon in the top-right corner of your browser.
- Select an Emoji: Click the extension icon, browse through the emojis, and click on one to copy it to your clipboard. Then paste it into your text.
Using extensions can provide more visual styles, categories, and often, animated emojis, which can be a fun addition to your chats.
Method 5: Voice Typing with Emojis
If you prefer a hands-free approach, you can use voice typing to insert emojis. This method is particularly useful for mobile users or anyone who finds typing cumbersome. Here’s how to do it:
Step 1: Enable Voice Typing
- Open Google Docs: Voice typing works best in Google Docs.
- Start Voice Typing: Go to “Tools” in the menu and select “Voice typing.” Click on the microphone icon to begin.
Step 2: Speak the Emoji
- Speak the Emoji Name: Say the name of the emoji you want, for example, “smiling face” or “heart.”
- Select the Emoji: Voice typing may not always directly input emojis, but it can help with text-based emoji (like “:-)” or “<3”). You can also follow this up by using the emoji keyboard to find the visual version of the emoji.
Method 6: Using the On-Screen Keyboard
If you prefer a visual interface similar to a mobile device, the on-screen keyboard on Chromebooks can be helpful.
Step 1: Enable the On-Screen Keyboard
- Open Settings: Click on the time in the bottom-right corner, then click on the gear icon to open Settings.
- Enable Accessibility: Go to “Accessibility” and toggle on “Enable on-screen keyboard.”
Step 2: Use the On-Screen Keyboard
- Access the Keyboard: The on-screen keyboard will appear on your screen.
- Find the Emoji Key: Look for the emoji key (often represented by a smiley face), click it, and select your desired emoji.
The on-screen keyboard allows for a more tactile approach and is particularly useful for users who are more comfortable with visual tools.
Conclusion
Emojis are a fun and expressive way to communicate, and typing them on a Chromebook is simple with several methods at your disposal. Whether you prefer the built-in emoji keyboard, keyboard shortcuts, copy-pasting, extensions, voice typing, or the on-screen keyboard, there’s an option that will suit your style.
Experiment with these methods to find out which one works best for you. Soon enough, you’ll be a pro at incorporating emojis into your digital conversations, adding a splash of color and emotion to your messages!