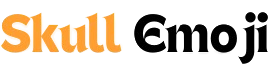Emojis have become an integral part of our digital communication, adding emotion and context to our messages. If you’re a Mac user looking to spice up your texts, emails, or social media posts with emojis, you’re in the right place! In this guide, we’ll explore various ways to access and use emojis on your Mac, ensuring you can express yourself fully in every digital conversation.
1. Using the Emoji Keyboard Shortcut
The simplest way to access emojis on a Mac is by using the built-in emoji keyboard. Here’s how to do it:
Step-by-Step Instructions
- Open Any Text Field: Start by clicking on any text field, whether it’s in an application like Messages, Mail, or a web browser.
- Use the Keyboard Shortcut: Press
Control+Command+Spacebar. This will bring up the emoji picker window. - Browse Emojis: You can scroll through the emojis or use the search bar at the top to find specific ones. For example, typing “heart” will show all heart-related emojis.
- Insert the Emoji: Click on the emoji you want to use, and it will be inserted into your text field immediately.
Additional Tips
- Recent Emojis: The emoji picker shows your most recently used emojis at the top, making it easy to access your favorites.
- Favorites: You can add emojis to your favorites by right-clicking (or control-clicking) on an emoji and selecting “Add to Favorites.”
2. Accessing the Character Viewer
If you want a more extensive collection of symbols and emojis, you can use the Character Viewer.
How to Open the Character Viewer
- Go to the Menu Bar: Click on the Apple icon in the top-left corner of your screen.
- Select System Preferences: From the dropdown menu, choose “System Preferences.”
- Click on Keyboard: In the System Preferences window, select the “Keyboard” option.
- Enable the Character Viewer: Check the box that says “Show keyboard and emoji viewers in menu bar.”
- Access the Character Viewer: Now, you’ll see a new icon in your menu bar (it looks like a small keyboard). Click on this icon, then select “Show Emoji & Symbols.”
- Navigate the Character Viewer: A window will pop up with a range of emojis, symbols, and characters. You can browse through categories or search for specific ones.
Using the Character Viewer
- Insert Emojis: Double-click any emoji to insert it into your text field.
- View More Options: The Character Viewer includes other characters, such as mathematical symbols, punctuation, and special characters.
3. Copying Emojis from Websites
If you’re looking for a specific emoji that you can’t find in the emoji picker or Character Viewer, websites like Emojipedia can be helpful.
How to Copy Emojis from Websites
- Visit Emojipedia: Go to Emojipedia, a comprehensive database of emojis.
- Search for Your Emoji: Use the search bar to find the emoji you want.
- Copy the Emoji: Once you find it, simply highlight the emoji, right-click (or control-click), and select “Copy.”
- Paste the Emoji: Go back to your text field and paste it using
Command+V.
Advantages of This Method
- Access to All Emojis: Emojipedia lists all emojis, including newer releases that may not yet be available in your emoji picker.
- Detailed Descriptions: Each emoji comes with a description and usage information, helping you choose the right one.
4. Installing Third-Party Emoji Apps
If you find yourself frequently using emojis, you might want to consider third-party applications that can enhance your emoji experience.
Popular Emoji Apps for Mac
- Rocket: A popular emoji app that allows you to use emojis by typing shortcuts. For example, typing
:smile:will convert it to the smiley emoji. It integrates seamlessly with various applications. - Emoji Finder: This app provides a searchable database of emojis, making it easy to find and insert them into your text. It also allows for customization and favorites.
- CheatSheet: Although primarily designed for keyboard shortcuts, CheatSheet offers quick access to emojis as well.
How to Install and Use
- Download from the App Store: Search for the app in the Mac App Store and click “Get” to download and install it.
- Follow On-Screen Instructions: Each app will have its setup instructions, so follow them to get started.
- Explore Features: Take some time to explore the app’s features and see how it can enhance your emoji use.
5. Customizing Your Emoji Experience
MacOS allows you to customize your emoji keyboard settings to make it more personal.
Steps to Customize
- Open System Preferences: Click on the Apple icon and select “System Preferences.”
- Choose Keyboard: Go to the “Keyboard” settings.
- Adjust Preferences: In the “Input Sources” tab, you can manage different keyboard layouts and input sources, including emojis.
Exploring Emoji Variants
Many emojis come in different skin tones or variations. To access these:
- Open the Emoji Picker: Use
Control+Command+Spacebar. - Select an Emoji: Click on the emoji you want to modify.
- Choose a Variant: If the emoji has variations, you can click and hold to see the options.
Frequently Used Emojis
If you have certain emojis that you use frequently, consider creating a simple text shortcut:
- Open System Preferences: Click on the Apple icon and select “System Preferences.”
- Select Keyboard: Click on “Keyboard” and then the “Text” tab.
- Create a New Shortcut: Click the “+” button to add a new text replacement. For example, you can set “smile” to automatically convert to 😊.
Conclusion
Using emojis on your Mac is a fun and engaging way to enhance your communication. Whether you prefer the built-in emoji keyboard, the Character Viewer, copying from websites, or using third-party apps, there are plenty of options available to suit your needs. By customizing your emoji experience, you can make your digital conversations more expressive and personalized.
Now that you know how to access and utilize emojis on your Mac, it’s time to start adding that extra flair to your messages. Happy emoting!