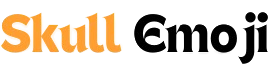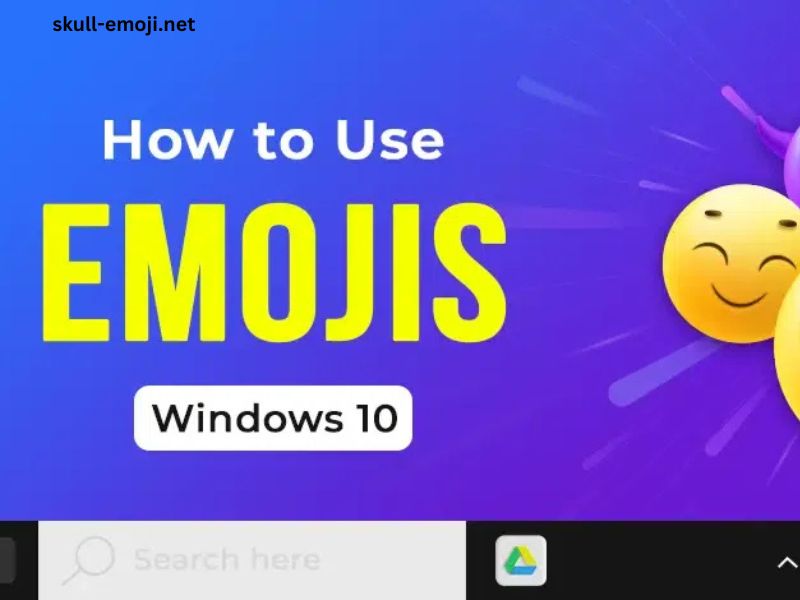Emojis have become an integral part of our digital communication. These small, expressive icons can convey emotions, actions, and even entire thoughts, helping to add context and flavor to online messages. Whether you’re texting, posting on social media, or sending emails, emojis are a fun way to enhance your communication. While most smartphones and mobile devices come with built-in emoji keyboards, the situation on desktop computers, particularly on Windows, is a bit different. But don’t worry, it’s easy to get emojis on Windows, and in this guide, we will walk you through the various methods you can use to access and insert emojis into your messages, documents, and other applications.
Why Use Emojis on Windows?
Before diving into the specifics, you may wonder: Why should I use emojis on Windows in the first place? Emojis serve several purposes in digital communication:
- Enhance Expression: Emojis help convey feelings and emotions that may be hard to express through words alone. For instance, a laughing face emoji can indicate that something is humorous, while a heart emoji can show love or affection.
- Increase Engagement: Emojis are known to capture attention and increase engagement on social media, emails, and text messages. People tend to respond more positively to messages that include emojis.
- Brevity and Clarity: Sometimes, a single emoji can replace a whole sentence. This allows for more concise communication, especially in situations where brevity is key.
- Add Personality: Emojis allow you to infuse personality and tone into your messages. Whether you’re adding humor, affection, or surprise, emojis can help communicate your intended tone more clearly.
Now that we understand why emojis are useful, let’s explore the different ways you can use them on a Windows computer.
Method 1: Using the Windows Emoji Picker (Windows 10 and Windows 11)
Windows 10 and Windows 11 come with a built-in emoji picker, which makes it super easy to insert emojis into any application that accepts text input. Here’s how you can access and use it:
How to Open the Emoji Picker on Windows 10 or Windows 11
- Press the Windows Key + Period (
.) or Windows Key + Semicolon (;): This opens the emoji picker on Windows.- For Windows 10: Pressing either of these combinations will bring up a panel where you can search for emojis and select the one you want to use.
- For Windows 11: The process is the same. When you press the shortcut, a small window will appear with a range of emojis, symbols, and even kaomoji (Japanese emoticons).
- Search or Browse for Emojis: Once the emoji picker opens, you can browse through the available emojis organized by categories such as smileys, animals, food, activities, objects, symbols, and flags. You can also search for a specific emoji using the search bar at the top.
- Click to Insert an Emoji: When you find the emoji you want to use, simply click on it, and it will be inserted wherever your cursor is currently located (in a document, text field, or email).
- Use the “Recents” Tab: To make your life even easier, Windows 10 and 11 store the most recent emojis you’ve used in the “Recents” tab, so you can quickly access the emojis you use most often.
- Use the Emoji Suggestions: As you type certain words, Windows will suggest corresponding emojis. For example, typing “heart” may show you a red heart emoji (❤️). You can press Enter to insert the suggested emoji.
Tip: You can also insert special symbols and characters (like currency symbols or mathematical symbols) through the emoji picker by switching to the “Symbols” tab.
Method 2: Using the Touch Keyboard (For Tablets or 2-in-1 Devices)
If you’re using a Windows tablet or a 2-in-1 device, you may prefer using the on-screen touch keyboard, which includes an emoji keyboard.
How to Use the Touch Keyboard for Emojis:
- Enable the Touch Keyboard: Right-click on the taskbar and select Show touch keyboard button if it’s not already visible. This will add a keyboard icon to your taskbar near the system tray.
- Click the Keyboard Icon: Click the touch keyboard icon, and the on-screen keyboard will appear.
- Switch to the Emoji Keyboard: Tap the smiley face icon at the bottom-left of the keyboard to switch to the emoji section. From there, you can select emojis as needed.
- Use the Emojis: Just like the emoji picker, you can scroll through categories of emojis and tap the one you want to use. Once selected, it will be inserted into your document or text field.
Method 3: Copy and Paste Emojis from the Web
If you need a particular emoji that’s not included in the Windows emoji picker, or if you’re working on an older version of Windows that doesn’t support the picker, you can always copy and paste emojis from the web.
How to Copy and Paste Emojis:
- Visit an Emoji Website: Websites like Emojipedia or Get Emoji provide a large library of emojis that you can copy.
- Find the Emoji You Want: Use the search function or browse the categories to find the emoji you want to copy.
- Copy the Emoji: Once you find the emoji, simply highlight it and press Ctrl + C to copy it to your clipboard.
- Paste the Emoji: Go to the document or application where you want to insert the emoji and press Ctrl + V to paste it.
Method 4: Using Third-Party Emoji Apps and Extensions
If you use emojis frequently and want additional features or customization, you can opt for third-party apps and extensions that provide a richer emoji experience.
Third-Party Apps:
- Emoji Keyboard by JoyPixels: This app provides a full emoji keyboard for Windows. It’s designed for users who want to access a wide range of emojis with just a few clicks. The app is free to download and can be pinned to the taskbar for easy access.
- WinMoji: WinMoji is another app that adds a dedicated emoji keyboard to your Windows computer. It lets you copy emojis quickly and easily, and it supports emoji search and categories.
- Emojimix: This app is for those who like to create their own custom emojis by combining existing ones. You can mix and match various emoji faces and objects to create unique combinations.
Browser Extensions:
- Emoji Keyboard for Chrome: If you use Google Chrome, this browser extension adds a handy emoji button to your browser’s toolbar. It allows you to search for and copy emojis quickly without leaving your browser.
- Emojify for Firefox: This Firefox extension gives you a similar experience, allowing you to quickly insert emojis while browsing or chatting online.
Method 5: Use Unicode Codes (Advanced Users)
For power users who are comfortable with more advanced methods, you can insert emojis using their Unicode character codes. This method requires some knowledge of Unicode and is more commonly used for programming, but it’s an option for those who prefer using keyboard shortcuts or custom code.
How to Use Unicode for Emojis:
- Find the Unicode of the Emoji: You can find the Unicode code point for an emoji by visiting websites like Unicode.org or Emojipedia.
- Type the Unicode in Your Document: In most text editors, you can type the Unicode code for an emoji followed by pressing Alt + X. For example, typing
1F600(the Unicode for the grinning face emoji) and then pressing Alt + X will turn it into 😊.
Method 6: Customizing and Creating Emojis
If none of the above methods meet your needs, you might consider creating your own custom emojis or stickers using design software like Adobe Illustrator or even free tools like Canva. Once created, you can save them as image files (PNG, JPEG, etc.) and insert them into your documents or messages.
Custom Emoji Tools:
- Canva: A free online design tool that allows you to create custom emojis, stickers, and other graphics.
- Adobe Illustrator: For more advanced users, Illustrator offers powerful vector design tools to create professional-quality emojis.
- Bitmoji: If you want personalized emojis that look like you, you can create a Bitmoji character and use it across your devices.
Conclusion
Getting emojis on Windows is simple and easy. Whether you’re using the built-in emoji picker in Windows 10 and 11, utilizing the touch keyboard, copying and pasting from websites, installing third-party apps, or even using Unicode codes, there are many ways to bring fun and expressive emojis into your digital communication. By mastering these methods, you can enhance your messages, emails, and social media posts, adding a personal touch that words alone might not convey.