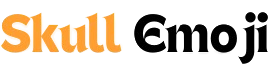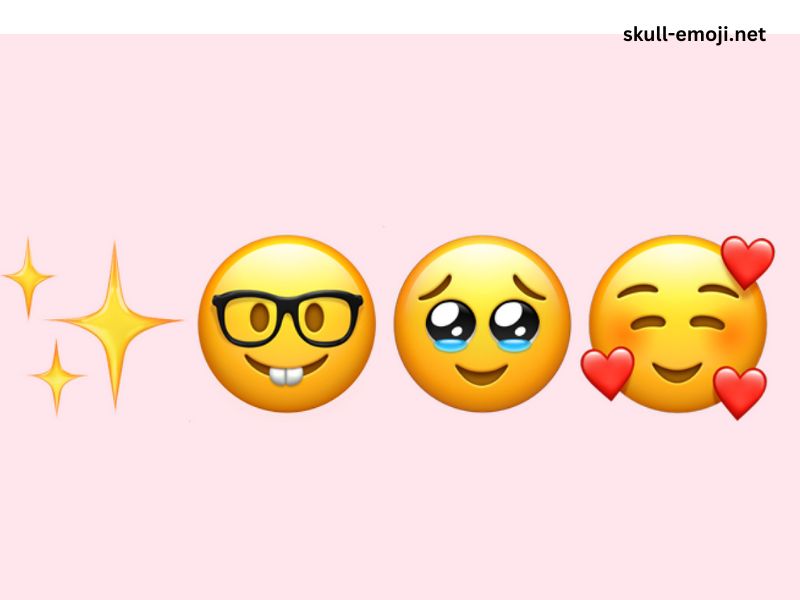Emojis have become an integral part of digital communication, adding color and emotion to our messages. Whether you’re texting friends, drafting emails, or engaging on social media, using emojis can enhance your communication. For Mac users, accessing and using emojis is straightforward. In this article, we’ll explore various methods to pull up emojis on your Mac, including keyboard shortcuts, the Character Viewer, and third-party apps.
Why Use Emojis?
Before we delve into the methods for accessing emojis on your Mac, let’s briefly discuss why you might want to use them:
- Express Emotion: Emojis can convey feelings more effectively than words alone, helping to clarify tone and intent.
- Engagement: Messages with emojis tend to be more engaging, making your communication feel more personable.
- Visual Appeal: Emojis can make your text visually appealing, breaking up long paragraphs and adding a splash of color.
- Universality: Emojis are widely recognized and understood across different languages and cultures, making them a universal form of expression.
Method 1: Using the Emoji Keyboard Shortcut
The simplest way to pull up emojis on a Mac is by using a keyboard shortcut. Follow these steps:
- Open a Text Field: Click on any text input area, such as a messaging app, email client, or document editor.
- Use the Shortcut: Press
Control+Command+Space. This combination will bring up the emoji viewer. - Select Your Emoji: The emoji viewer will display a grid of emojis. You can scroll through them or search for a specific one using the search bar at the top.
- Insert the Emoji: Click on the emoji you want to use, and it will be inserted into your text field where your cursor is.
Tips for Using the Emoji Keyboard
- Favorites: You can add frequently used emojis to your favorites for quicker access. Just click the heart icon next to the emoji you want to favorite.
- Categories: Emojis are organized into categories like smileys, animals, food, and more, making it easier to find what you’re looking for.
Method 2: Accessing the Character Viewer
Another way to access emojis on your Mac is through the Character Viewer, which includes a broader range of symbols, including emojis, special characters, and more. Here’s how to use it:
- Open System Preferences: Click on the Apple logo in the top left corner of your screen, then select “System Preferences.”
- Go to Keyboard Settings: Click on the “Keyboard” icon.
- Enable the Character Viewer: In the Keyboard tab, check the box that says “Show keyboard and emoji viewers in menu bar.” This adds an icon to your menu bar.
- Open the Character Viewer: Click on the new icon in your menu bar (it looks like a keyboard or an emoji) and select “Show Emoji & Symbols.”
- Browse for Emojis: The Character Viewer will open, displaying emojis along with other symbols. You can scroll through categories or use the search function.
- Insert the Emoji: Double-click on the emoji you wish to use, and it will be inserted into your text field.
Customizing Your Character Viewer
The Character Viewer allows you to customize your emoji experience. You can:
- Search for Emojis: Type in keywords to find specific emojis quickly.
- View Recently Used Emojis: The Character Viewer shows a list of emojis you’ve recently used, which can speed up your selection process.
Method 3: Using Third-Party Applications
While the built-in methods are convenient, some users may prefer third-party applications for more features. Here are a few popular ones:
1. Rocket
Rocket is a third-party app that allows you to use emojis with a simple shortcut. It works similarly to Slack’s emoji system.
- Installation: Download Rocket from its official website and install it on your Mac.
- Customization: Once installed, you can customize the shortcut to trigger the emoji picker (default is
Control+Command+Space). - Using Rocket: Just type
:followed by the name of the emoji (like:smile:), and Rocket will suggest the emoji.
2. TextExpander
TextExpander is a productivity tool that can help you insert emojis quickly.
- Installation: Download and install TextExpander.
- Creating Snippets: You can create snippets for emojis, allowing you to insert them by typing a specific keyword.
- Using Snippets: Just type the keyword you’ve set, and TextExpander will replace it with the corresponding emoji.
Method 4: Copy and Paste Emojis from the Web
If you want a specific emoji that you can’t find easily, you can always copy and paste from an emoji website. Websites like Emojipedia provide a comprehensive list of emojis.
- Visit Emojipedia: Go to Emojipedia.
- Find Your Emoji: Use the search function to locate the emoji you want.
- Copy the Emoji: Highlight the emoji, right-click, and select “Copy,” or use the shortcut
Command+C. - Paste It: Go back to your text field and paste it using
Command+V.
Method 5: Using Shortcuts in iMessage and Other Apps
Many messaging apps, including iMessage and Slack, have built-in emoji keyboards that you can access while typing.
- In iMessage: Click on the emoji button on the keyboard or use the shortcut
Control+Command+Spaceto access the emoji viewer. - In Slack: Type
:followed by the emoji name, or use the emoji button in the text input area.
Conclusion
Using emojis on your Mac is a simple process that can significantly enhance your communication. Whether you prefer keyboard shortcuts, the Character Viewer, third-party apps, or copying from websites, there are multiple methods to suit your needs. By incorporating emojis into your messages, you can add a touch of personality and emotion, making your conversations more engaging and relatable.