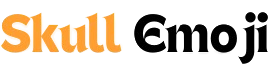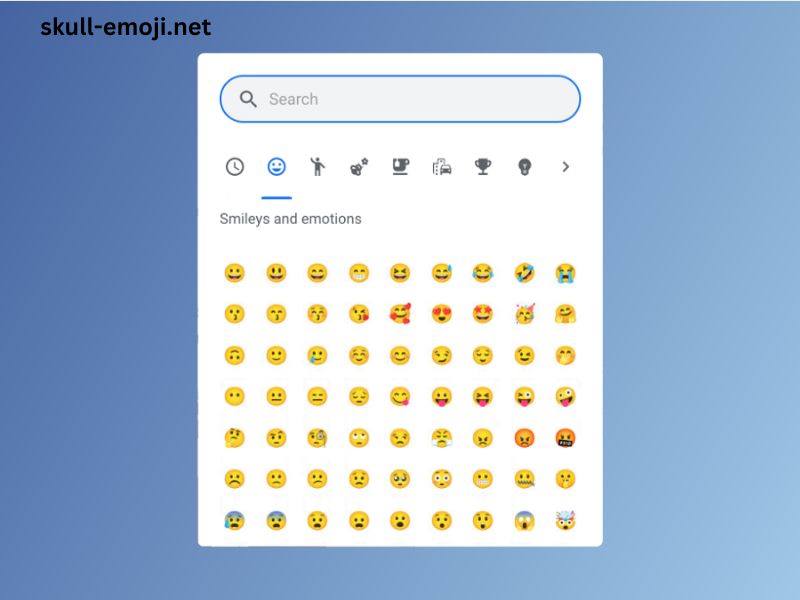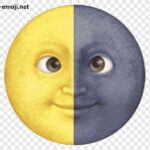Emojis have become an integral part of our digital communication. They add a fun and expressive layer to texts, emails, and social media posts. While typing on a Chromebook, you might wonder how to easily access and use emojis in your messages. This article will guide you through various methods to put emojis on your Chromebook, from using built-in features to utilizing online tools.
Understanding the Basics
Before diving into the specifics, it’s important to understand that Chromebooks run on Chrome OS, which is a lightweight operating system designed primarily for web-based applications. This means that accessing emojis on a Chromebook can be slightly different compared to traditional operating systems like Windows or macOS. However, Chrome OS has built-in functionalities that make using emojis straightforward.
Method 1: Using the Emoji Keyboard
One of the easiest ways to insert emojis on your Chromebook is by using the built-in emoji keyboard. Here’s how to access it:
- Open Any Text Field: This could be in Google Docs, an email, or any application where you can type.
- Use the Keyboard Shortcut: Press
Ctrl+Shift+U. This will allow you to enter Unicode characters. A small underlined “u” will appear. - Type the Emoji Code: You can type the Unicode for the emoji you want. For example, for a smiley face, type
1F600and then pressEnter. - Or Access the Emoji Picker: Alternatively, you can access the emoji picker directly by pressing
Search(the magnifying glass key) +Shift+Space. This will bring up a graphical emoji keyboard where you can browse through categories and select the emoji you want to insert.
Method 2: Using the On-Screen Keyboard
If you prefer a visual interface, you can use the on-screen keyboard, which also includes emoji options.
- Enable the On-Screen Keyboard:
- Go to Settings.
- Click on Accessibility.
- Under Keyboard and text input, enable Enable on-screen keyboard.
- Open the On-Screen Keyboard: Once enabled, the on-screen keyboard will appear at the bottom of your screen.
- Select the Emoji Key: Click on the emoji icon on the on-screen keyboard. This will display a variety of emojis you can choose from.
- Insert Your Emoji: Click on any emoji to insert it into your text field.
Method 3: Using Google Docs
If you frequently use Google Docs, there’s an easy way to add emojis directly within the document.
- Open Google Docs: Start a new document or open an existing one.
- Insert Emoji:
- Click on Insert in the top menu.
- Select Special characters.
- In the search box that appears, type “emoji” or use the dropdown to filter by emoji.
- Browse through the selection and click on the emoji you want to insert it into your document.
Method 4: Copying and Pasting Emojis
Another simple method is to copy emojis from websites that display them. Here’s how:
- Visit an Emoji Website: Websites like Emojipedia or GetEmoji have comprehensive emoji lists.
- Copy Your Desired Emoji: Find the emoji you want, highlight it, and right-click to copy (or use
Ctrl+C). - Paste into Your Text Field: Go to the application where you want to insert the emoji and right-click to paste (or use
Ctrl+V).
Method 5: Using Chrome Extensions
For those who frequently use emojis and want easier access, Chrome extensions can be beneficial. Here are a couple of popular options:
- Emoji Keyboard by JoyPixels:
- Install the extension from the Chrome Web Store.
- After installation, you can access the emoji keyboard by clicking on the extension icon in the Chrome toolbar.
- Browse through emojis and click to insert them directly into your text.
- Emoji Search:
- Similar to the above, this extension allows for quick searching and inserting of emojis.
- You can find it in the Chrome Web Store, install it, and then use it as needed.
Method 6: Using Third-Party Apps
There are several third-party applications available for Chromebooks that can also facilitate emoji usage:
- Gboard: The Google Keyboard app for Android can be used on Chromebooks. Download it from the Google Play Store.
- After installation, enable it in your settings.
- Use the keyboard to access emojis while typing.
- Emoji Apps: Search the Google Play Store for dedicated emoji apps. Many of these apps offer extensive emoji libraries and features for easy insertion.
Tips for Using Emojis Effectively
Now that you know how to access emojis on your Chromebook, here are some tips for using them effectively:
- Know Your Audience: While emojis can enhance communication, be mindful of your audience. Some people may not appreciate excessive emoji use, especially in professional settings.
- Use Sparingly: Emojis can help convey emotion, but overusing them can dilute your message. Use them to emphasize rather than replace words.
- Stay Updated: Emojis are updated regularly. Stay informed about new emojis by checking updates from sources like Emojipedia.
- Explore Emoji Combinations: Combine emojis to create unique expressions. For example, a smiley with a heart can convey love or affection.
- Consider Accessibility: Not everyone interprets emojis the same way. Consider providing context for emojis in formal communications.
Conclusion
Incorporating emojis into your digital conversations on a Chromebook is easy and versatile. Whether you opt for the built-in emoji keyboard, Google Docs, or third-party tools, there are numerous ways to enhance your messages with these expressive symbols. With these methods, you can communicate more vividly and make your conversations more engaging. So go ahead, express yourself with emojis and make your digital interactions more colorful!