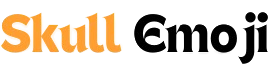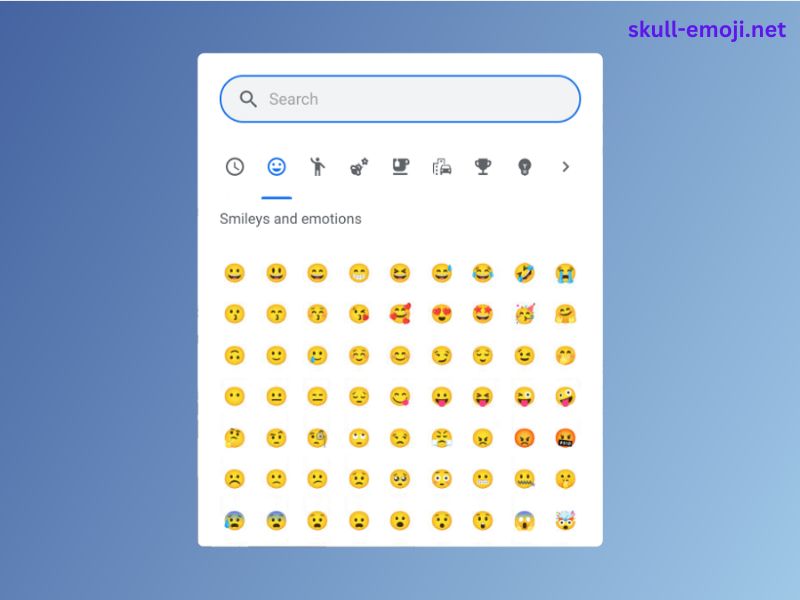Emojis have become an integral part of digital communication, helping to convey emotions, reactions, and ideas in a fun and visual way. With their growing popularity, many Chromebook users want to know how to easily access and use emojis in their daily tasks. This article will guide you through the various methods to insert emojis on your Chromebook, enhancing your messaging and online experiences.
Understanding Emojis on Chromebook
Before diving into the practical steps, it’s essential to understand what emojis are and their significance in communication. Emojis are pictorial representations of emotions, objects, animals, and more, allowing users to express feelings or reactions more vividly than text alone. On a Chromebook, emojis can be used in various applications, including email, social media, documents, and chat services.
Accessing the Emoji Keyboard
Method 1: Using the Emoji Keyboard Shortcut
One of the easiest ways to access emojis on a Chromebook is through a built-in keyboard shortcut:
- Open any text field: This could be in an email, chat application, or document.
- Press the
Ctrl+Shift+Ukeys simultaneously: This opens the Unicode input mode. - Type the emoji code: Each emoji has a specific Unicode. For instance, typing
1F600corresponds to the 😀 (grinning face) emoji. - Press
Enter: The emoji will appear in your text field.
This method is handy for those familiar with Unicode but may not be practical for casual users. For those who prefer a more visual approach, the next methods are recommended.
Method 2: Using the On-Screen Emoji Picker
Chromebooks come with an on-screen emoji picker that is straightforward to use:
- Open the app or document where you want to insert an emoji.
- Right-click on the text field (or tap with two fingers on the touchpad).
- Select “Emoji” from the context menu. This will bring up the emoji picker.
- Browse through categories or use the search bar to find a specific emoji.
- Click on the emoji to insert it into your text field.
This method is visually engaging and user-friendly, making it a popular choice for many Chromebook users.
Method 3: Using the Virtual Keyboard
If you prefer using a virtual keyboard, follow these steps:
- Open Settings: Click on the time in the bottom right corner of your screen and select the gear icon.
- Go to “Accessibility”: Scroll down to find this option.
- Enable “Enable on-screen keyboard”: This allows you to access a virtual keyboard on your screen.
- Open the on-screen keyboard: Click on the keyboard icon that appears in the bottom-right corner of your screen.
- Select the smiley face icon: This will bring up the emoji keyboard.
- Choose your desired emoji: Click on any emoji to insert it into your text field.
The virtual keyboard is particularly useful for users who may not be familiar with keyboard shortcuts or who prefer a tactile experience.
Using Emojis in Different Applications
Gmail
When using emojis in Gmail, the process is seamless:
- Compose a new email or reply to an existing one.
- Access the emoji picker using the methods mentioned above.
- Insert the emoji directly into your email body.
- Send your email as usual, and your recipient will see the emoji.
Google Docs
To add emojis in Google Docs:
- Open a document where you want to include emojis.
- Use the emoji picker to find and select your emoji.
- Click to insert it into your document. Emojis can enhance your documents, making them more visually appealing.
Social Media
For social media platforms like Twitter or Facebook:
- Open the platform in your browser.
- Start a new post or comment.
- Use the emoji picker to find and insert emojis.
- Publish your post; emojis will appear correctly to all users.
Customizing Emoji Usage
Using Third-Party Emoji Extensions
If you find the built-in options limiting, consider installing third-party extensions from the Chrome Web Store. Some popular ones include:
- Emoji Keyboard by JoyPixels: This extension provides a vast library of emojis, allowing you to search and insert them easily.
- Emoji for Chrome: Offers a simple interface for browsing and inserting emojis.
To install an extension:
- Go to the Chrome Web Store.
- Search for your desired emoji extension.
- Click “Add to Chrome” and follow the prompts.
- Access the extension from your toolbar and start using emojis effortlessly.
Creating Emoji Shortcuts
For frequently used emojis, consider creating shortcuts to speed up your communication. For instance, you might create a shortcut for the heart emoji ❤️:
- Go to Settings on your Chromebook.
- Select “Keyboard”.
- Click on “Manage Input Methods”.
- Add a new shortcut for the emoji of your choice.
This method allows you to quickly insert your favorite emojis without navigating through menus.
Tips for Effective Emoji Use
- Match Emojis to Context: Use emojis that match the tone of your message. For example, use a 😊 for friendly messages and a 😢 for sad news.
- Avoid Overuse: While emojis can enhance communication, using too many can make your messages cluttered or confusing.
- Know Your Audience: Be mindful of who you’re communicating with. Some audiences may prefer more formal communication without emojis.
- Keep Up with Trends: Emojis evolve, and new ones are added regularly. Stay updated on the latest emojis to keep your communication fresh.
Conclusion
Using emojis on a Chromebook can enhance your communication and make it more expressive. Whether through keyboard shortcuts, the emoji picker, or third-party extensions, there are multiple ways to integrate emojis into your daily tasks. By understanding how to effectively use emojis, you can enrich your digital conversations, making them more engaging and visually appealing. With these tools at your disposal, you’ll be able to communicate with flair, personality, and emotion, one emoji at a time!